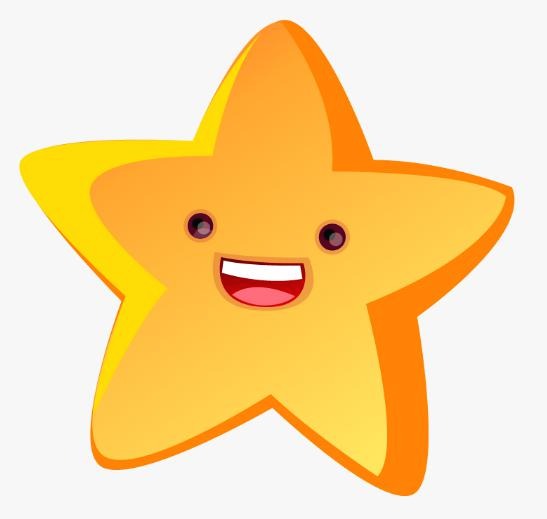티스토리 뷰
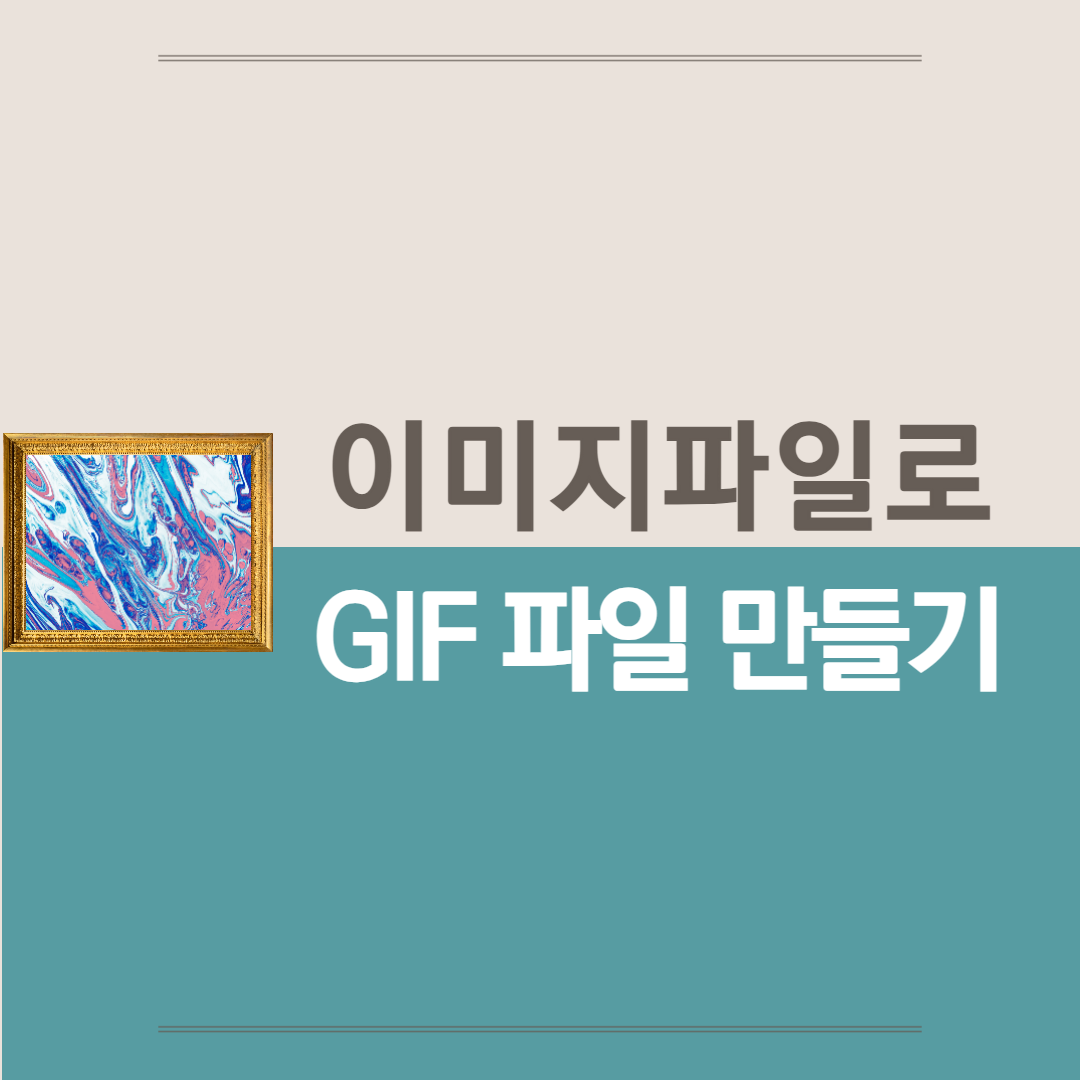
안녕하세요.
오늘은 이미지파일을 gif파일로 변환하는 방법, 즉 gif이미지 생성하는 법에 대한 포스팅을 준비했습니다.
gif파일은 다들 잘 아시죠? 일명 '움직이는 그림파일' 또는 '움직이는 이미지파일',
한마디로 부르면 '움짤' 이라고도 자주 불리는데요,
움직이기 때문에 동영상과 비슷해 보이지만, 사실은 여러장의 이미지파일을 모아서 순서대로 보여지도록 만들어진 그림파일이에요.
동영상과는 다른, 그림파일의 일종이기 때문에 소리는 입힐 수 없구요.
옛날방식의 만화영화와 비슷하다고 생각하시면 될 것 같아요.
요즘은 인터넷사이트를 통해서 정말 간단한 방법으로 움직이는 이미지파일을 만들 수 있는데요,
어떻게 만드는지 한번 알아볼까요?
먼저 제가 이용하는 사이트는 ezgif 라는 사이트입니다.
아래의 링크를 클릭하시면 바로 사이트로 들어갈 수 있어요.
Online Animated GIF maker
Online GIF maker where you can create animated GIFs, banners, slideshows from sequence of images. Upload frames and make a GIF or merge and edit existing GIFs
ezgif.com
1. 움직이는 파일로 변환 할 이미지파일 선택하기
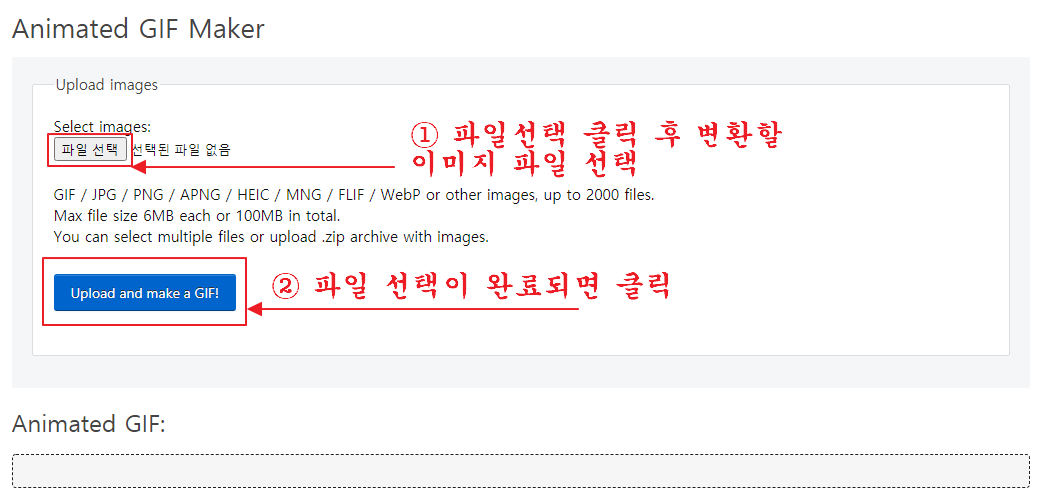
위의 '파일선택' 부분을 눌러서, 움직이는 파일로 변환 할 이미지파일을 선택합니다.
여러장이 있어야 움직일 수 있기 때문에, 두장 이상의 이미지파일이 필요해요.
이미지파일은 최대 2,000장, 파일용량은 한장당 최대 6메가이고 전체 100메가를 넘길 수 없습니다.
이미지파일 선택이 완료되면 아래의 파란 버튼 'Upload and make a GIF' 버튼을 클릭하세요.
2. 파일 순서, 딜레이시간, 기타 효과 설정
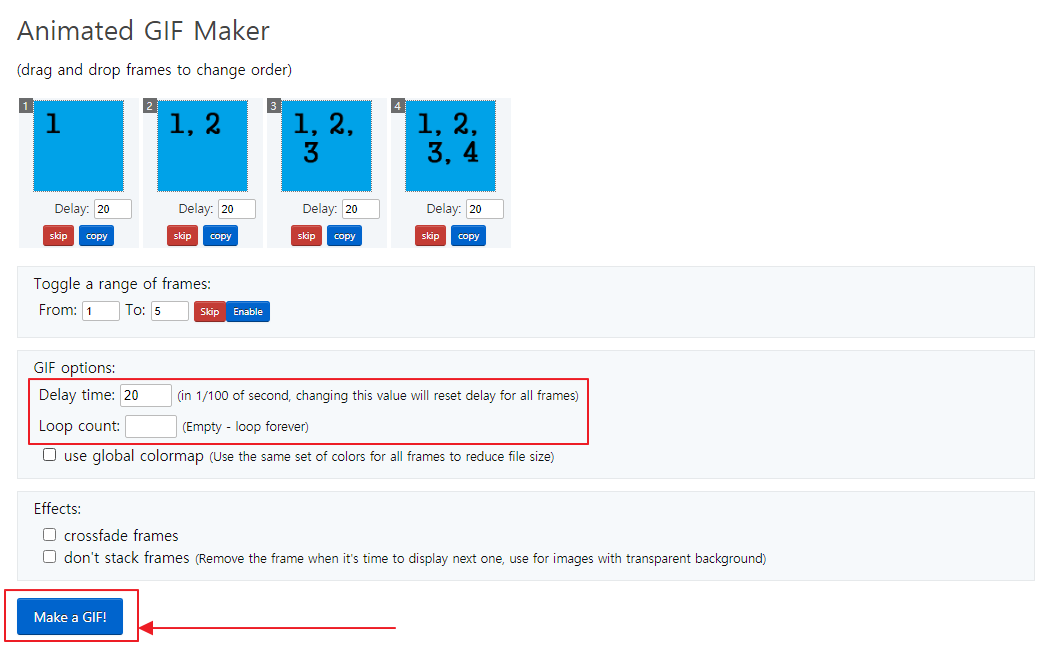
그림파일이 업로드완료되면, 위와 같이 본인이 선택한 이미지가 보이게 됩니다.
원하는 순서로 파일 위치를 조정하시고,
'Delay time' 은 다음 그림파일로 넘어가는 시간이에요. 딜레이시간이 길어질수록 다음사진이 늦게 뜹니다.
그리고 'Loop count' 에서는 몇번 반복시킬 것인지(아무것도 입력하지 않으면 무한대 재생), 크로스페이드 효과 등도 설정 가능합니다.
이 단계가 다 끝나면 아래의 파란 버튼 'Make a GIF!' 를 누르세요.
3. 움짤 확인 및 저장
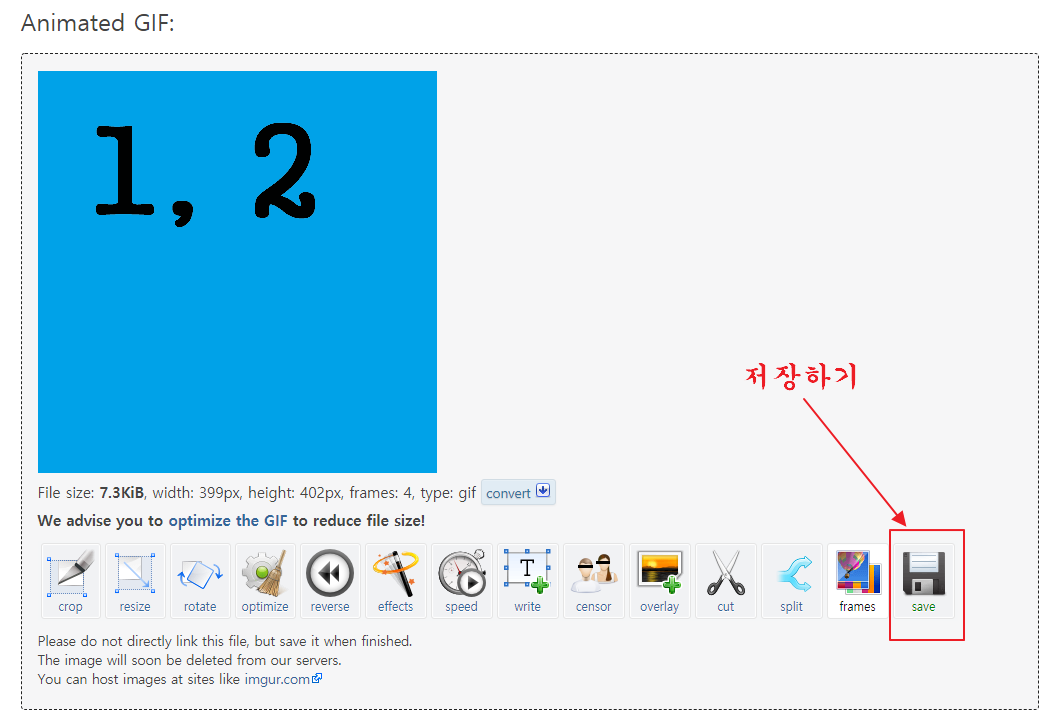
2번 단계에서 gif파일 생성버튼(Make a gif) 을 누르고 조금만 기다리면 결과화면을 볼 수 있어요.
사진의 장수나 크기, 용량에 따라서 만들어지는 시간이 다릅니다.
결과가 마음에 들면 우측하단의 'Save' 버튼을 눌러서 컴퓨터에 gif파일로 저장하시면 된답니다.
제가 샘플로 만든 gif파일을 한번 보여드릴게요.
딜레이시간 비교를 위해서 딜레이시간 값을 각각 다르게 넣고 2개의 파일을 만들어 보았습니다.
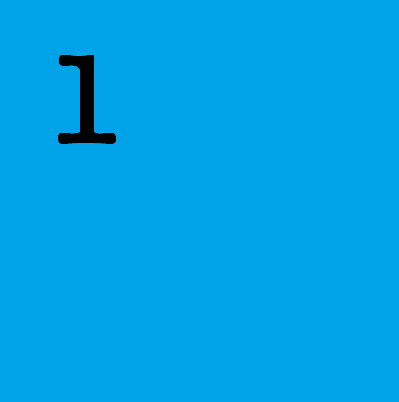
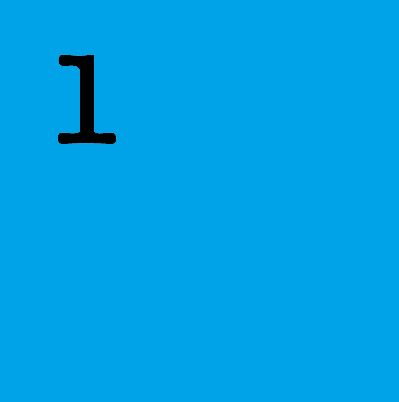
위가 딜레이시간 20, 아래가 딜레이시간 100 으로 설정해서 만든 움짤입니다.
한장한장 넘어가는 시간이 확실히 다르죠?
여러분도 만들고 싶은 이미지가 있으면 한번 시도 해 보세요.
정말 간단하게 파일 변환이 가능합니다.
이상으로 '움짤 만들기', 'gif만들기', 'gif파일 만들기', '움직이는 이미지 만들기' 에 대한 포스팅을 마치겠습니다.
읽어주셔서 감사합니다.
'IT관련 > 기타 IT 관련 정보' 카테고리의 다른 글
| 일본 스마트폰, 인기 판매 순위! (2021년5월) (21) | 2021.05.23 |
|---|---|
| [움짤 만들기] 동영상을 GIF파일로 변환하기 (ezgif사이트) (7) | 2021.01.30 |
| [윈도우즈] 윈도우10 안전모드로 부팅하는 방법 총정리 (1) | 2020.12.26 |
| 일본 스마트폰 판매 순위 (2020년 12월) (0) | 2020.12.25 |
| 12월 첫째주, 일본의 노트북 판매 인기순위 (1) | 2020.12.11 |
- Total
- Today
- Yesterday
- 농협 복권사업팀 위치
- 로또 당첨번호
- 일본 노트북
- 일본 입국제한
- 로또 명당
- 로또 1등 당첨금
- 일본어 메뉴판
- 일본 코로나
- 오사카 맛집
- 로또 1등 행동강령
- 로또 1등 주의사항
- 메뉴판일본어
- 주택복권 당첨번호 안내
- 일본 여행
- 농협 본사 복권사업팀
- 비아그라 카피약
- 한자와나오키
- 주택복권 당첨번호
- 로또 1등 행동
- 일본 입국금지
- 이번주 로또행운번호
- 일본어 공부
- 일본 입국
- 일본 주식
- 메뉴판 일본어
- 주택복권 당첨
- 로또명당
- 험블번들
- 로또번호
- 로또 당첨 후기
| 일 | 월 | 화 | 수 | 목 | 금 | 토 |
|---|---|---|---|---|---|---|
| 1 | ||||||
| 2 | 3 | 4 | 5 | 6 | 7 | 8 |
| 9 | 10 | 11 | 12 | 13 | 14 | 15 |
| 16 | 17 | 18 | 19 | 20 | 21 | 22 |
| 23 | 24 | 25 | 26 | 27 | 28 |